こんにちは。 Azure Identity サポートの小出です。
以前、Azure AD Connect の非推奨プロセスに伴い、多くのお客様にて推奨バージョンへのアップグレードご検討いただいている状況となり、弊社にも多くのお問い合わせをいただいておりました。
現在はすでに v1.x は廃止され、多くのお客様が v2.x を利用されていますので、以前展開していた手順詳細資料をこの度アップデートいたしました。
なお、2023 年 10 月 1 日以降は AADC v1.x からの接続を停止することから、まだ v1.x を利用しているお客様においては、早急にアップグレードの対応を実施いただいているかと思います。
利用されているバージョンが v1.x、v2.x にかかわらず、利用できる手順となりますので、実際の作業時の参考にしていただければ幸いです。
今回ご紹介する手順のシナリオは下記の 3 パターンとなります。
- A. Azure AD Connect 2 台構成によるスウィング アップグレード
- B. Azure AD Connect 1 台構成に 1 台追加で構成し、アップグレード
- C. Azure AD Connect 1 台構成によるインプレースアップグレード
それぞれの手順の流れと手順内容を pptx ファイルに纏めさせていただいています。
ご利用いただいている環境に応じて、ご参照ください。
ヒント
なお、旧バージョンからのバージョンアップの場合には、大きく以下の点にご留意ください。
・2.3.20.0 から 2.4.129.0 では TLS 1.2 の有効化を明示的にレジストリへ設定する必要があります。
Microsoft Entra Connect 2.3.20 のインストールおよびアップグレードに失敗する際の対応方法 | Japan Azure Identity Support Blog
・2.4.18.0 以降では .NET Framework 4.7.2 以上が必要となります。
Microsoft Entra Connect: バージョン リリース履歴 - Microsoft Entra ID | Microsoft Learn
その他プロキシを使用されている環境では、2.4.18.0 以降、構成ウィザードが machine.config ではなく Internet Options の設定を参照します。
このため、Windows の [検索] で “Internet Options” を検索し、[接続] タブにある [LAN の設定] にプロキシの設定があることをご確認ください。
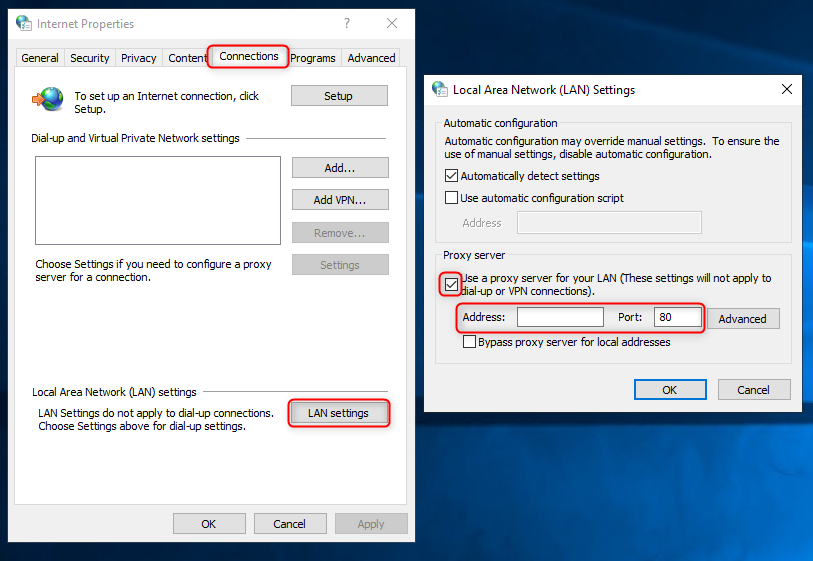
また、プロキシ使用環境等、通信を制限している環境では graph.microsoft.com への通信も必要となりますので、併せて graph.microsoft.com のエンドポイントへの通信も許可いただきますようお願いします。
A. Azure AD Connect 2 台構成によるスウィング アップグレード
<手順概要>
- 既存環境の各サーバーにて、動作状況の確認などアップグレード前の事前確認を行います。
- カスタム同期ルールをはじめ、設定内容を保存します。
- Server B の Azure AD Connect のインプレース アップグレードを行います。
- Server B にて、アップグレード後の動作状況を確認します。
- Server A にて Azure AD Connect のステージング モードを有効化します。
- Server B にて Azure AD Connect のステージング モードを無効化し、アクティブにします。
- Server A の Azure AD Connect のインプレース アップグレードを行います。
- Server A にて、アップグレード後の動作状況を確認します。
<手順詳細>
B. Azure AD Connect 1 台構成に 1 台追加で構成し、アップグレード
<手順概要>
- 既存環境の ServerA にて、動作状況の確認などアップグレード前の事前確認を行います。
- カスタム同期ルールをはじめ、設定内容を保存します。
- Server B となる新しいサーバーを用意します。
- 新規構築した ServerB に Azure AD Connect をインストールします。 (ステージング モード有効)
- Server B で動作状況を確認します。
- Server A にて、 Azure AD Connect のステージング モードを有効化します。
- Server B にて、 Azure AD Connect のステージング モードを無効化し、アクティブにします。
- Server A の Azure AD Connect のインプレース アップグレードを行います。
- Server A で動作状況を確認します。
<手順詳細>
C. Azure AD Connect 1 台構成によるインプレースアップグレード
<手順概要>
- 既存環境の動作状況の確認
- 設定内容の保存
- アップグレード
- アップグレードの動作確認 (手順1. と同じ)
<手順詳細>
資料の選び方について
どの資料が適切な手順が分からない場合には、下記フローも参考にしてください。
※本情報の内容(添付文書、リンク先などを含む)は、作成日時点でのものであり、予告なく変更される場合があります。